MuleSoft Accelerator for SAP
SAP S4HANA EDI setup guide
Overview
Introduction
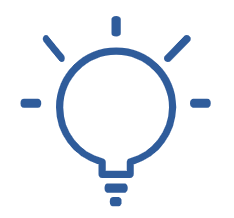
|
Disclaimer — This guide is based on information from the official SAP official document Setting Up Integration of Sales with External Buyers (2EL). |
The objective of this document is to explain all of the necessary configurations to set up the EDI integration of sales with external buyers.
Before you begin
It is mandatory that the scope item Integration of SAP S/4HANA Sales with Procurement (2EL) is active. You can check this in the App (Manage Your Solution under View Solution Scope). If the scope item is not active, request the activation through BCP – Ticket Component: XX-S4C-OPR-SRV.
Configuration in SAP S/4HANA Cloud
Setting up the connection between buyer and supplier using EDI requires some basic configuration activities, which are described in the following sections.
Prerequisites
To configure the EDI integration, users require the following business roles in SAP S/4HANA Cloud:
- Administrator (SAP_BR_ADMINISTRATOR)
- Business Integration Expert (SAP_BR_CONF_EXPERT_BUS_NET_INT)
- Master Data Specialist (SAP_BR_BUPA_MASTER_SPECIALIST)
For more information about how to manage business users and business roles, see 'Identity and Access Management' on the SAP Help Portal.
Assigning Customer or Supplier to Sales Organization Data
- Log into the SAP Fiori Launchpad in the SAP S/4HANA Cloud system as a Configuration Expert - Business Process Configuration (SAP_BR_BPC_EXPERT).
- Navigate to Manage your Solution → Configure Your Solution.
- On the Configure Your Solution: Realize Phase screen, filter the list using the following values:
- Application Area: Sales
- Sub Application Area: Integration
- In the Configuration Item area, click the following entry: Integration with Buyers.
- In the Configure Your Solution: Integration with Buyers screen area, choose the Configuration Steps tab.
- Search for Assign Customer/Supplier to Sales Organization Data and choose Configure.
- Choose New Entries and enter the following details, then choose Save:
| Field | Example values |
|---|---|
| Customer | 1001092 |
| Supplier | blank |
| Sales Organization | 1710 |
| Distribution Channel | 10 |
| Division | 00 |
| Sales Document Type | OR |
| Doc. Type Returns Order | blank |
| Discrepancy Allowance for Payment Terms | A |
BRF+ settings
In BRF+, you set parameters that control the output from SAP S/4HANA.
BRF+ settings for Order Confirmation
- Open the Output Parameter Determination Fiori app.
- In the Select Business Rules section, choose:
- Show Rules for: Sales Document
- Determination Step: Output Type
- Expand the Maintain Business Rules section and choose Edit.
- In Table Contents, choose Insert New Row.
- Enter the following values and then choose Activate when finished:
| Field Name | Auto-generated |
|---|---|
| Document Cat. | C (Order) |
| Sales Doc. Type | BV (Cash Sale) exclude = SO01 (PBS Sales Order); =CCIS (Consignment issue) |
| Output Type | ORDER_CONFIRMATION (Order Confirmation) and ORDER_CONFIRMATION_ CHANGE (Order Confirmation change) |
| Dispatch Time | 1 (Immediately) |
Determination Step: Receiver.
- Expand the Maintain Business Rules section and choose Edit.
- In Table Contents, choose Insert New Row.
- Enter the following values and then choose Activate when finished:
| Field Name | Auto-generated |
|---|---|
| Output Type | ORDER_CONFIRMATION (Order Confirmation) and ORDER_CONFIRMATION_CHANGE (Order Confirmation change) |
| Role | AG |
| Exclusive Indicator | - (false) |
Determination Step: Channel.
- Expand the Maintain Business Rules section and choose Edit.
- In Table Contents, choose Insert New Row.
- Enter the following values and then choose Activate when finished.
The following table doesn’t check for duplicate values. Be sure that you have configured these values just once to avoid outbound message duplication:
| Field Name | Auto-generated |
|---|---|
| Output Type | ORDER_CONFIRMATION (Order Confirmation) and ORDER_CONFIRMATION_CHANGE (Order Confirmation change) |
| Role | blank |
| Recipient | 1001092 (example Sold-ToParty-ID) |
| Channel | -EDI (EDI) |
Determination Step: Output Relevance.
- Expand the Maintain Business Rules section and choose Edit.
- In Table Contents, choose Insert New Row.
- Enter the following values and then choose Activate when finished:
| Field Name | Auto-generated |
|---|---|
| Document Cat. | C (Order) |
| Output Type | ORDER_CONFIRMATION (Order Confirmation) and ORDER_CONFIRMATION_CHANGE (Order Confirmation change) |
| Confirmation Status | C (All schedule lines by MM confirmed); = " " |
| Header Data | C (Completely processed) |
| OverallCredStat | contains not any 'BC' |
| Delivery Block | is initial |
| Billing Block | blank |
| Relevance | X (true) |
BRF+ settings for Advance Shipping Notice
- Open the Output Parameter Determination Fiori app.
- In the Select Business Rules section, choose:
- Show Rules for: Outbound Delivery
- Determination Step: Output Type
- Expand the Maintain Business Rules section and choose Edit.
- In Table Contents, choose Insert New Row.
- Enter the following values and then choose Activate when finished:
| Field Name | Auto-generated |
|---|---|
| Delivery Type | blank |
| Output Type | DELIVERY_NOTE (Delivery Note) |
| Dispatch Time | 1 (Immediately) |
Determination step: Receiver.
- Expand the Maintain Business Rules section and choose Edit.
- In Table Contents, choose Insert New Row.
- Enter the following values and then choose Activate when finished:
| Field Name | Auto-generated |
|---|---|
| Output Type | blank |
| Role | WE |
| Exclusive Indicator | - (false) |
Determination step: Channel
- Expand the Maintain Business Rules section and choose Edit.
- In Table Contents, choose Insert New Row.
- Enter the following values and then choose Activate when finished.
The following table doesn’t check for duplicate values. Be sure that you have configured these values just once to avoid outbound message duplication:
| Field Name | Auto-generated |
|---|---|
| Output Type | DELIVERY_NOTE (Delivery Note) |
| Role | WE |
| Recipient | 1001092 (example Sold-ToParty-ID) |
| Channel | -EDI (EDI) |
Determination step: Output Relevance.
- Expand the Maintain Business Rules section and choose Edit.
- In Table Contents, choose Insert New Row.
- Enter the following values and then choose Activate when finished:
| Field Name | Auto-generated |
|---|---|
| Output Type | DELIVERY_NOTE (Delivery Note) |
| Document Cat. | J (Delivery) |
| TotalGdsMvtStat | C (Completely processed) |
| Relevance Indicator | X (True) |
BRF+ settings for Billing Document (Supplier Invoice)
- Open the Output Parameter Determination Fiori app.
- In the Select Business Rules section, choose:
- Show Rules for: Billing Document
- Determination Step: Output Type
- Expand the Maintain Business Rules section and choose Edit.
- In Table Contents, choose Insert New Row
- Enter the following values and then choose Activate when finished:
| Field Name | Auto-generated |
|---|---|
| Output Type | BILLING_DOCUMENT (Billing Document) |
| Dispatch Time | 1 (Immediately) |
Determination Step: Receiver
- Expand the Maintain Business Rules section and choose Edit.
- In Table Contents, choose Insert New Row.
- Enter the following values and then choose Activate when finished:
| Field Name | Auto-generated |
|---|---|
| Output Type | BILLING_DOCUMENT (Billing Document) |
| Role | RE |
| Exclusive Indicator | - (false) |
Determination Step: Channel
- Expand the Maintain Business Rules section and choose Edit.
- In Table Contents, choose Insert New Row.
- Enter the following values and then choose Activate when finished.
The following table doesn’t check for duplicate values. Be sure that you have configured these values just once to avoid outbound message duplication:
| Field Name | Auto-generated |
|---|---|
| Output Type | BILLING_DOCUMENT (Billing Document) |
| Role | blank |
| Receiver ID | 1001092 (example Sold-ToParty-ID) |
| Channel | -EDI (EDI) |
Determination Step: Output Relevance
- Expand the Maintain Business Rules section and choose Edit.
- In Table Contents, choose Insert New Row.
- Enter the following values and then choose Activate when finished:
| Field Name | Auto-generated |
|---|---|
| Output Type | BILLING_DOCUMENT (Billing Document) |
| Posting Status | C (Journal document has been created) |
| Relevance Indicator | X (True) |
Assign Recipients
To monitor the related messages in the Message Dashboard Fiori app, you must add some Recipients to the user.
- Open the Assign Recipients to Users Fiori app.
- Select your user on the left and then select Assign on the right.
- For Namespace select /SDEDI and for Recipient Name select EDI_SD_CONF_RECIPIENT. Leave all the other values as default.
- Repeat steps 1–3 for the following values:
| Namespace | Namespace |
|---|---|
| /SDEDI | EDI_SD_ORDR_RECIPIENT |
| /SDEDI | EDI_SD_INVC_RECIPIENT |
| /LEEDI | EDI_DELOUT_RECIPIENT |
Communication Arrangement
The following procedure describes how to set up the communication scenario SAP_COM_0223 for the sales with buyers integration. For the communication scenario, a communication arrangement is needed.
- Open the Communication Arrangements Fiori app.
- To create a new communication arrangement, choose New.
- In the New Communication Arrangement dialog box, enter the following data:
- Scenario: SAP_COM_0223 (Sales with Buyers Integration)
- Arrangement Name: complete with an appropriate name. For this example, we are keeping the arrangement name SAP_COM_0223.
- Choose Create.
- On the Communication Arrangements screen, in the Common Data section, select the Communication System that is already created for this use case.
- After you select the Communication System, the Inbound and Outbound Communication Users are completed automatically.
- After you select the Communication System, the Inbound and Outbound Communication Users are completed automatically.
- Activate the corresponding checkbox for each outbound service (Sales Order Confirmation, Outbound Delivery, and Customer Invoice) and set the specific path to the mule application endpoint that will receive the Outbound messages from S/4HANA Cloud.
- Select Save. The scenario is activated and ready to use.